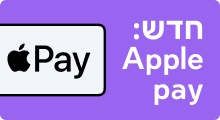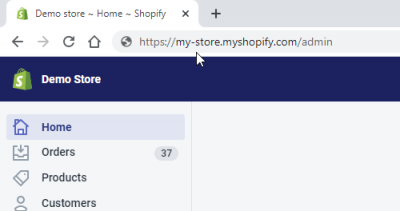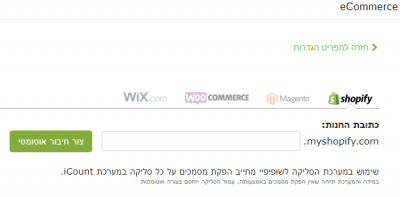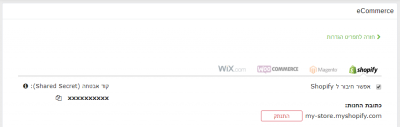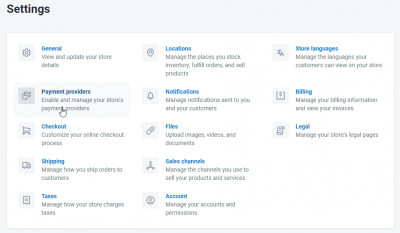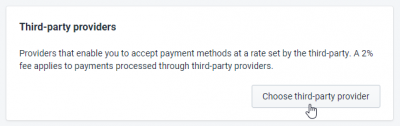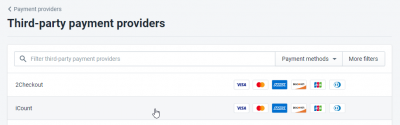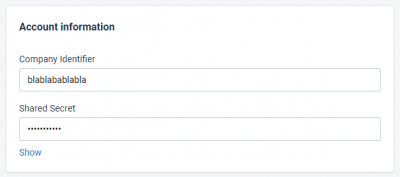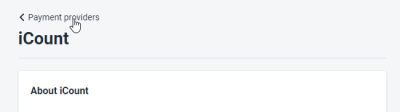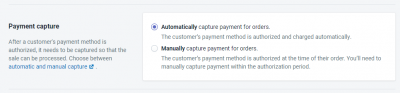בקצרה
- צריכים חשבון מלא בiCount. למי שאין – הרשמה מכאן.
- לאחר שיש חשבון מלא מתחברים לסליקה מכאן
- מחברים את השופיפיי מכאן על ידי העתקת כתובת החנות ולחיצה על "חיבור"
- מעתיקים את קוד האבטחה שיש בעמוד הגדרת החיבור לתוך עמוד הגדרת פרטי התשלום בשופיפיי שנמצא תחת Settings->Payments->Third Party ומעליו מזינים את מזהה החברה שלכם מתוך iCount
וכמובן שיש גם סרטון הדרכה
הסבר מלא - תשלום אשראי + חשבוניות אוטומטיות ל-Shopify
חיבור של iCount ל Shopify שלך יאפשר לך גם לסלוק אשראי, גם לאפשר קבלת תשלום באמצעות bit וגם להנות מהפקת חשבוניות וקבלות בצורה אוטומטית לאחר כל רכישה – עבור כל אמצעי התשלום.
הקמת החיבור היא פשוטה ולוקחת פחות מדקה, ומחולקת לשני חלקים שונים: החיבור לסליקה והחיבור להפקת המסמכים. ההסבר כאן בהמשך.
למה אני צריך את iCount?
iCount היא החוליה המקשרת היחידה שדואגת להכול. אפילו אם יש לך כבר סליקה מגורם אחר, ואפילו אם יש לך כבר חשבוניות מגורם אחר – אין סיבה לעבוד עם כמה חברות וכמה ממשקים שונים כשאפשר לעבוד עם iCount שמספקת הכול תחת ממשק אחד.
כל המידע על הסליקה מובנה בתוך iCount, כל המלאי מנוהל ב iCount ומתעדכן בכל פעם שמוכרים גם בShopify שלך וכל הנהלת החשבונות שלך נמצאת ב iCount יחד עם שאר המידע. המשמעות היא לא רק שהכול תחת ממשק אחד – אלא גם הדוחות והפעולות השונות נגישים מתוך iCount ללא צרכים נוספים.
מה צריך כדי לחבר את Shopify?
- חשבון ב iCount. כדי להרשם להתנסות של 45 ימים –לחצו כאן.
- אחרי שנכנסים לחשבון יש לחבר אותו לסליקת אשראי מתוך "מערכת->הגדרות->סליקת אשראי".
- יש לבצע כמה הגדרות בין מערכת iCount לבין מערכת Shopify לפי ההסבר מטה.
כמה עולה החיבור ל-Shopify?
- הקמה: ללא עלות (אלא אם רוצים שנציג שלנו יבצע את ההקמה במקומכם)
- עלות חיבור Shopify חודשית: 20 שקלים + מע"מ
- עלויות הסליקה – לפי חבילת הסליקה שבחרת.
- עלות הפקת המסמכים – לפי המחירון.
חכו שניה
הגדרות החיבור לשופיפיי
קודם כל, צריכים להיות מחוברים לממשק הניהול של שופיפיי אז יש לוודא שאתם בלוגין בתוך שופיפיי.
כשנמצאים בתוך ממשק הניהול תסתכלו על כתובת העמוד:
תעתיקו משם רק את השם של החנות שלכם. למשל בתמונה שלנו שם החנות הוא "my-store".
עכשיו נכנסים ל iCount ולוחצים עם מערכת->הגדרות->eCommerce ושם נכנסים ל tab של Shopify. שם נוכל לראות שהמערכת ממתינה שנגיד לה מה כתובת הShopify שלנו. נעתיק לכאן את שם החנות שלנו "my-store" ונלחץ על "צור חיבור אוטומטי.
המערכת תפנה אותנו ישירות לShopify שם יש לאשר לשופיפיי את הפעלת האפליקציה של iCount. זה ייקח כמה שניות, ומיד הדפדפן יחזיר אותנו ל iCount. לחלון שייראה ככה:
רואים למעלה משמאל את קוד האבטחה? לחצו עליו פעם אחת ואז הוא יועתק אוטומטית לזיכרון (זה כמו לעשות copy). אנחנו צריכים את הקוד הזה כדי להפעיל את הסליקה מתוך שופיפיי.
אחרי שלחצתם עליו, יש לחזור לממשק הניהול של שופיפיי, וללחוץ למטה משמאל על settings ואז להיכנס ל Payment Providers.
בתוך Payment Providers יש ללחוץ על Choose third-party provider.
ואז כמובן לבחור את iCount מהרשימה:
כאן אנחנו צריכים לעדכן את Shopify בשני נתונים אחרונים: מה מזהה החברה שלנו ומה קוד האבטחה שלנו (shared secret).
את מזהה החברה שלנו אנחנו יודעים – זה הנתון השני מעמוד הכניסה למערכת. מי שלא בטוח יכול גם לראות את מזהה החברה שלו כשהוא מחובר למערכת, למעלה משמאל ליד שם המשתמש.
זה ייראה ככה:
אחרי שמגדירים את שני אלה, נגלול מטה ונשמור ואז חשוב מאוד לבצע עוד צעד אחד אחרון: לגלול חזרה למעלה ולחזור ל Payment Providers:
ובעמוד הזה לגלול עד למטה, ולוודא שהמערכת מוגדרת על מצב אוטומטי:
אז מה בעצם קורה עכשיו? שימו לב שבמהלך התהליך הזה, ה-iCount שלכם כבר הוגדרה לעבודה מול שופיפיי, ונוצר לה עמוד סליקה ייעודי שאמור לטפל בסליקות משופיפיי. כדי לראות אותו ניתן להיכנס ל"עמודי סליקה->רשימת עמודי סליקה" ויהיה שם עמוד עם אייקון של שופיפיי.
חשוב מאוד – מלבד הגדרת תשלומים ומלבד שם העמוד, אין לשנות בעמוד הזה כלום.
איך מאפשרים תשלומים לעסקאות שופיפיי
כדי לאפשר ללקוחות שלכם לפצל את התשלום באשראי לכמה תשלומים, ניתן להיכנס ל"עמודי סליקה->רשימת עמודי סליקה" ושם ללחוץ על "עריכה". מתוך הגדרות עמוד הסליקה יש להיכנס ל"אפשרויות" ולסמן וי ליד אפשר תשלומים. ניתן לציין שם את כמות התשלומים המקסימלית.
לשמור – וגמרנו.