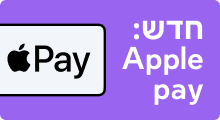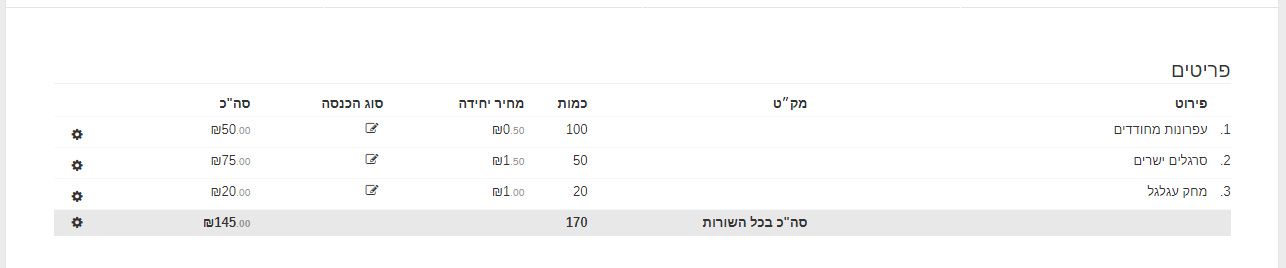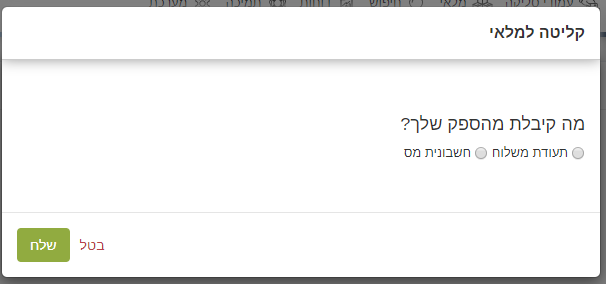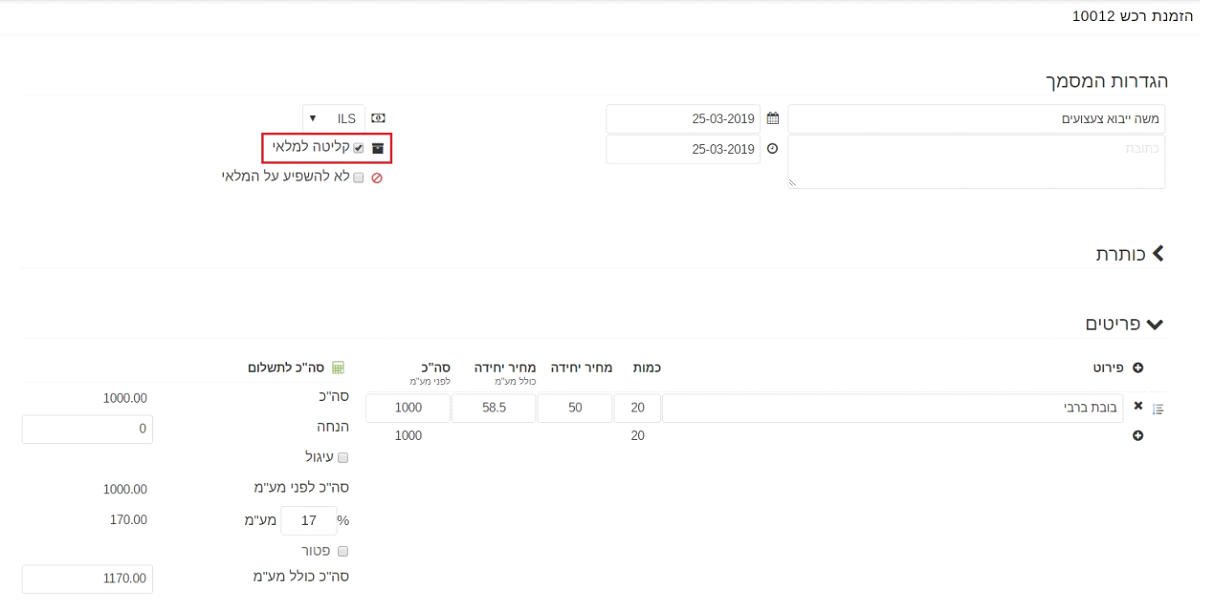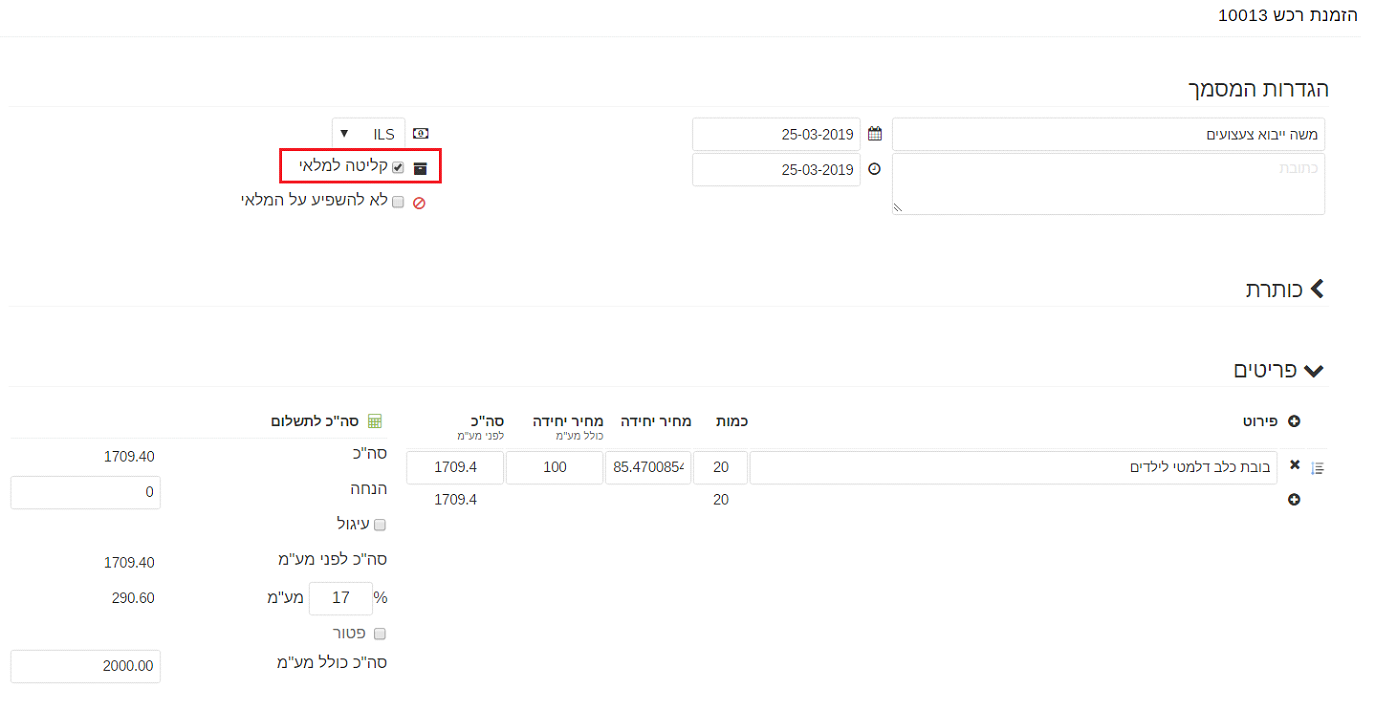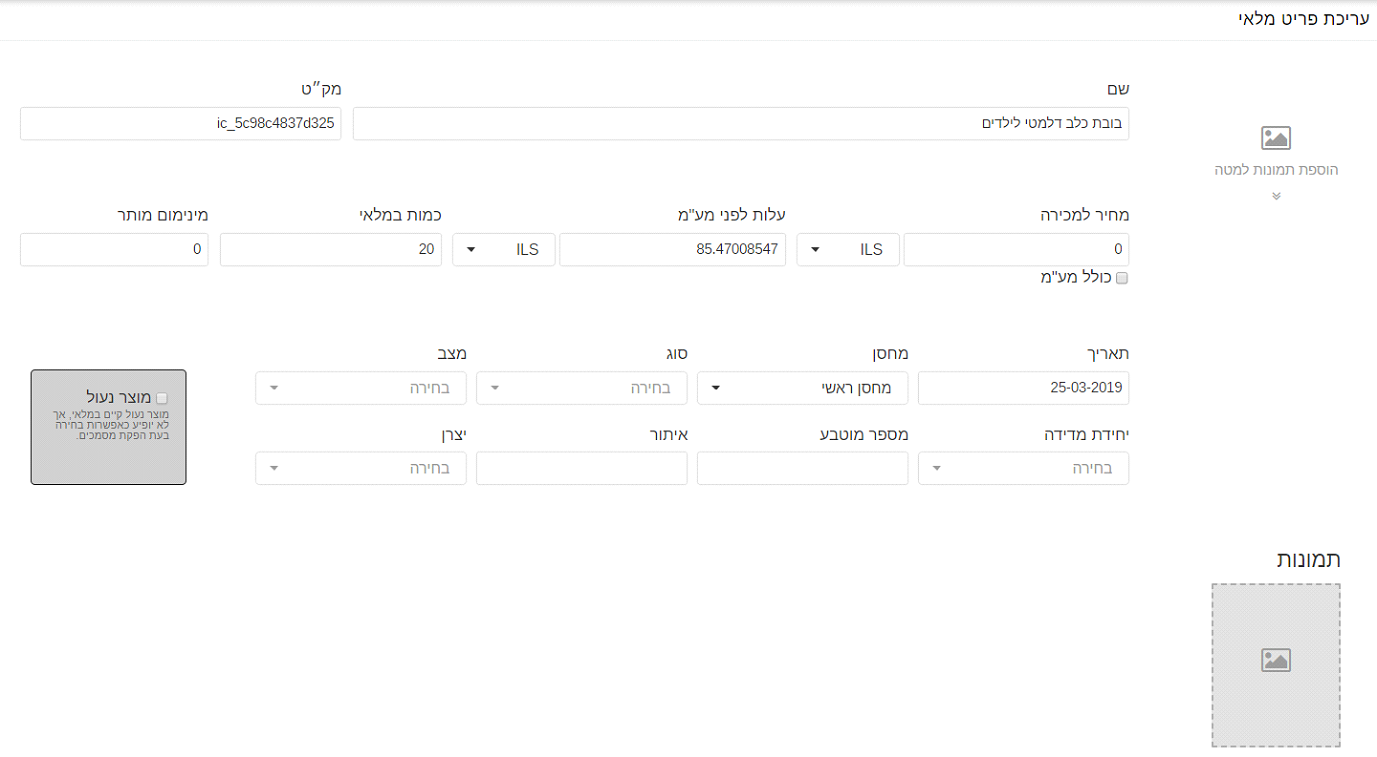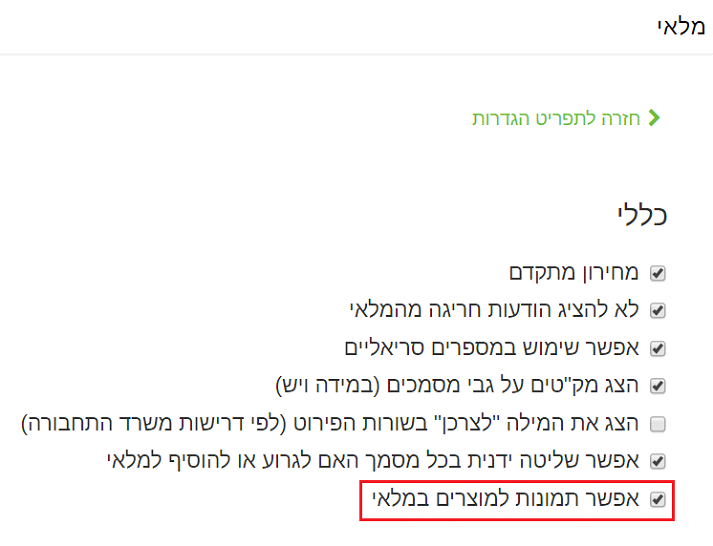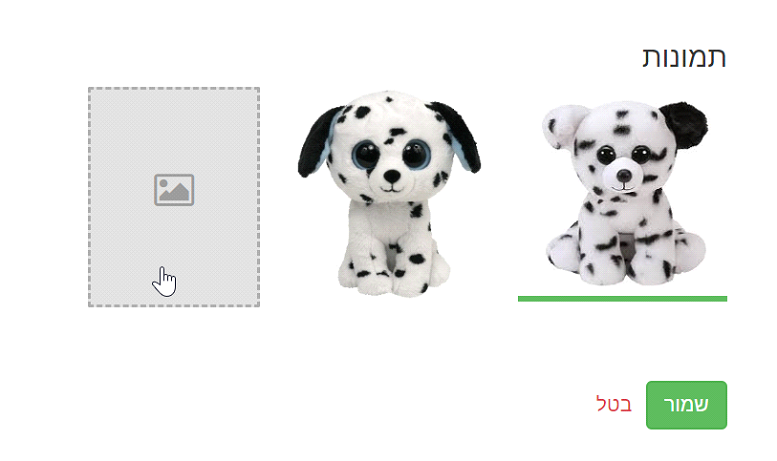במערכת iCount אנו מייחסים חשיבות רבה לאופן שבו ניתן לערוך ולעדכן את ניהול המלאי שלנו.
קיימות 3 דרכים לקליטת מלאי:
⦁ הקמה ידנית של פריט המלאי
⦁ העלאת פריטי מלאי מקובץ אקסל
⦁ הפקת מסמך הזמנת רכש
חשוב לציין: כדי שתהליך קליטת המלאי יעבוד, נצטרך לגשת ל:
'מערכת'->'הגדרות'->'מלאי' ולסמן בV "השלמה אוטומטית של המלאי".
הקמה ידנית של פריט המלאי
כדי להקים פריט מלאי חדש באופן ידני ניגש ל'מלאי'->'ניהול פריטים' ואז נגיע לאיזור בו יהיה ניתן להזין את פרטי המוצר החדש שלנו:
- שם פריט.
- מק"ט – מספר קטלוגי.
- מחיר למכירה – בכמה נתמחר את המוצר ללקוח.
- עלות לפני מע"מ – כמה הפריט עלה לנו כשרכשנו אותו מהספק.
- כמות – מספר היחידות של המוצר במלאי.
- מינימום מותר – הכמות המינימאלית שיכולה להיות לפריט במלאי. בעת חריגה מהמלאי, תקפוץ הודעת התרעה על מלאי נמוך.
יבוא מלאי מקובץ אקסל
יבוא מלאי משמש את מי שיש לו רשימת פריטים מוכנה בקובץ חיצוני או למי שעושה יבוא ממערכת אחרת.
כל מה שצריך לעשות זה – להזין את פרטי המוצר ע"פ ההנחיות, הנמצאות בראש העמודות של פורמט האקסל, לשמור ולבצע את היבוא.
להלן ההסבר המלא על יבוא מלאי מקובץ אקסל.
קליטה *בזמן* הפקת הזמנת רכש
מה קורה כאשר מבצעים הזמנת רכש? האם ניתן שפריט יתעדכן אוטומטית או שיתווסף לרשימת פריטי המלאי כמוצר חדש? התשובה היא – בהחלט כן!
מהיום ניתן להקים כבר מתוך מסמך הזמנת רכש פריטי מלאי חדשים שלא קיימים לנו במלאי וגם לעדכן את הכמות של פריטי המלאי שכבר קיימים.
אז לפני שמתחילים להפיק מסמך הזמנת רכש, מומלץ לוודא שקיימת לנו רשימת ספקים במערכת.
במידה ועדיין אין לכם ספקים בחשבון, ניתן להקים ספק דרך 'חדש'->'ספק'-> למלא את פרטיו ולשמור.
אם יש לכם רשימת ספקים חיצונית מהמערכת, ניתן לייבא אותה בקלות מתוך קובץ אקסל – להלן ההסבר המלא.
קליטה *לאחר* הפקת הזמנת רכש
ברוב המקרים, אנחנו נוציא הזמנת רכש לספק שלנו ונמתין לו שיספק לנו את המלאי ובעת אספקת המלאי אנחנו נרצה לסמן במערכת שהמלאי הגיע. iCount מאפשרת להיכנס לתוך הזמנת רכש קיימת, ואז ליד כל שורת מוצרים ניתן לראות שיש סימון אם היא כבר סופקה לנו או שטרם סופקה לנו.
הנה דוגמה להזמנת רכש שממנה לא סופקו לנו פריטים:
ניתן לראות בסוף כל שורה שיש אייקון של גלגל שיניים. זה אומר שהשורה לא סופקה לנו. אם נלחץ עליו נוכל לסמן למערכת שהשורה סופקה.
אם כל השורות שבמסמך סופקו לנו, ניתן ללחוץ על גלגל השיניים בשורה האפורה ואז כל השורות ייקלטו למלאי בבת אחת.
לאחר הלחיצה המערכת תשאל אותנו מה המסמך שקיבלנו מהספק, ובמידה וזו חשבונית – המערכת תיצור הוצאה אוטומטית בגין החשבונית הזו:
לאחר הקליטה ניתן לראות שכל השורות כבר מסומנות בוי:
קליטה ועדכון פריט מלאי קיים
לצורך העניין, נניח שאנחנו צריכים לבצע הזמנת רכש מהספק שלנו 'משה יבוא צעצועים'
של 20 יחידות בובות ברבי.
כדי שהמערכת תבין שאנחנו רוצים לקלוט מלאי למוצר קיים במערכת, נסמן את הצ'ק-בוקס של 'קליטה למלאי'.
לאחר מכן, נזין את האותיות הראשונות של המוצר בשורת הפירוט ונלחץ על השורה של ההשלמה האוטומטית.
לסיום נלחץ על 'הפק מסמך'.
כשניגש ל'מלאי'-> 'חיפוש מלאי' נוכל לראות שהכמות במלאי השתנתה מכמות של 5 יחידות ל- 25 יחידות.
קליטה ועדכון לפריט מלאי חדש
לעיתים ישנם מקרים בהם אנו נדרשים להזמין פריט מלאי חדש מהספק שלנו, אבל פריט המלאי לא קיים אצלנו במערכת. במקום להקים את פריט המלאי מתוך 'מלאי'-> 'ניהול פריטים', ניתן להקים את פריט המלאי כבר מתוך מסמך הזמנת רכש.
נחזור לדוגמא שלנו: הספק שלנו 'משה ייבוא צעצועים' סיפר לנו שיש לו מוצר חדש ומקסים של בובת כלב דלמטי לילדים, אבל בפריטי המלאי שלנו הוא לא קיים ואנו מעוניינים להזמין ממנו כמות של 20 בובות.
ניגש ל'הנהח"ש'-> 'הזמנת רכש'-> נבחר את הספק ואז ייפתח לנו מסך יצירת הזמנת רכש.
יש לשים לב – כאשר אנו מזמינים פריט מלאי חדש קרוב לוודאי שאנחנו יודעים מהו המחיר שאנו רוכשים את הפריט מהספק שלנו, אבל עדיין לא יודעים מה יהיה מחיר המכירה שלו, לכן עלינו להגדיר מהו מחיר הרכישה מהספק בשדה 'מחיר יחידה' (כמובן שאם המחיר הוא כולל מע"מ נרשום את המחיר בשדה המתאים).
גם כאן, כדי להגדיר בהזמנת הרכש שפריט המלאי והכמות של 20 היחידות שאנו מזמינים מהספק אכן יתווספו למלאי יש לסמן את הצ'ק-בוקס של 'קליטה למלאי'.
בסיום נלחץ על 'הפק מסמך'.
לאחר שנוצרה הזמנת הרכש, ניגש ל'מלאי'-> חיפוש פריטים, ובמסך זה נאתר את פריט הרכש שהקמנו מתוך הזמנת הרכש. ניתן לראות את שם הפריט, את הכמות הקיימת במלאי ואת עלות הפריט (ללא מע"מ).
שימו לב: כל פריט מלאי חדש שיווצר מתוך הזמנת רכש יוסיף לנו מק"ט אקראי שמתחיל באותיות ic_XXXXXX
כאשר נלחץ על 'עריכה' יפתח לנו מסך עריכת פריט המלאי בו נוכל לשנות את המק"ט האקראי, להגדיר את מחיר המכירה (כדי להגדיר אם המחיר כולל מע"מ יש לסמן את האפשרות 'כולל מע"מ') וגם להוסיף תמונות של הפריט.
לפני שנוכל להוסיף תמונות לפריט המלאי עלינו לוודא ולהגדיר 2 פרמטרים חשובים:
1. מודול 'ניהול קבצים' פעיל– אם הוא לא פעיל יש לגשת ל'מערכת'->'הגדרות'->'מודולים'-> להעביר את מודול 'ניהול קבצים' ממצב 'OFF' למצב 'ON'.
מודול 'ניהול קבצים' הוא בעלות שנתית של 100 ₪ עם אחסון של 10 ג'יגה.
אפשר לראות מידע נוסף על השימושים של מודול ניהול הקבצים בכתבה המלאה.
2. הפעלת העלאת תמונות למלאי – אם ההגדרה לא פעילה יש לגשת ל'מערכת'->'הגדרות'->'מלאי'-> ולסמן ב-V את האפשרות "אפשר תמונות למוצרים במלאי" ולשמור.
לאחר שהגדרנו את הכל, תתווסף אפשרות של הוספת תמונות בעמוד עריכת המוצר. על מנת שנוכל להוסיף תמונות חדשות למוצר, נלחץ על המלבן האפור ונבחר את תמונות המוצר במחשב ע"י העלאה של קובץ אחד בכל פעם.
בנוסף, אפשר לגרור את התמונה הנמצאת במחשב אל תוך השטח האפור בעמוד הוספת/עריכת המוצר.
לסיום העריכה נלחץ על 'שמור' ואז נוכל לצרף תמונות למוצרים שלנו דרך המלאי.