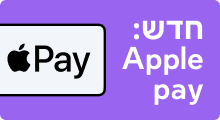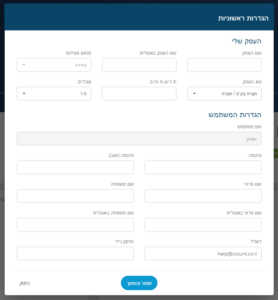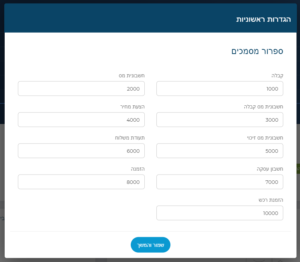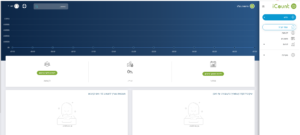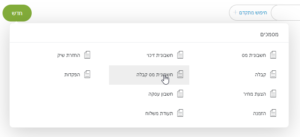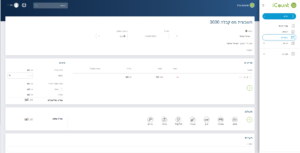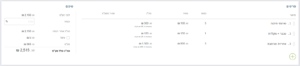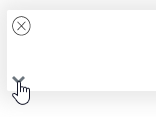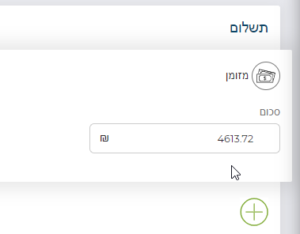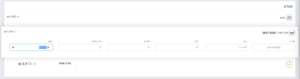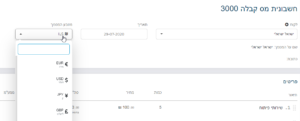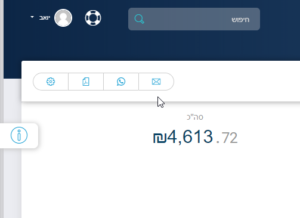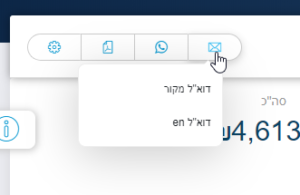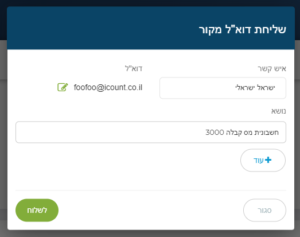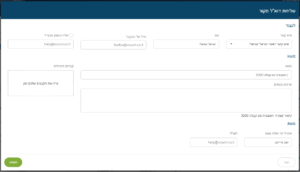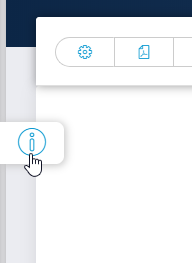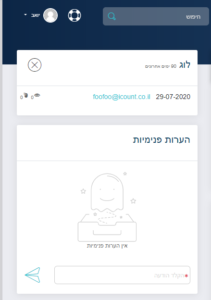מערכת iCount מאפשרת התחלת עבודה מיידית. במדריך הקצר הבא אנחנו נדבר על השלבים הראשונים במערכת עם ממשק המשתמש החדש שלנו, ההגדרות הראשוניות, יצירת הלקוח הראשון, הפקת המסמך הראשון וניגע קצת בנושא ההגדרות המתקדמות במערכת.
אשף ההגדרות
מיד לאחר ההרשמה, המערכת שלכם מוכנה לשימוש ואתם מופנים לעמוד הבית. על גבי עמוד הבית ניתן יהיה לראות את אשף ההגדרות שייראה כך:
לאחר שממלאים את כל הנתונים הרלוונטיים על העסק ולוחצים על המשך, נגיע לעמוד הגדרת ספרור המסמכים ובו נוכל להגדיר מה יהיה המספר הבא של כל סוג מסמך שנפיק.
יש לעקוב אחרי הנחיות מנהל החשבונות בנושא, והעיקרון הוא שאם עוברים אלינו ממערכת אחרת רצוי להמשיך את הספרור שהיה במערכת הישנה כך שאם למשל החשבונית האחרונה שהוצאתם הייתה 1155, יש למלא כאן 1156. אם זה העסק הראשון שלכם, מומלץ להשאיר את הספרור כפי שהוא מגיע כברירת מחדל. ניתן לחזור לעמוד ההגדרות ולהגדיר את הספרורים שוב, כל עוד לא הפקתם מסמכים במערכת.
לאחר הגדרת הספרור, ניתן להעלות לוגו. מי שלא ערוך להעלאת לוגו כרגע תמיד יכול להעלות לוגו בשלב מאוחר יותר מתוך עמוד ההגדרות.
אחר העלאת הלוגו, המערכת מוכנה לשימוש ואנחנו מועברים לעמוד הבית:
יצירת הלקוח הראשון
כדי שנוכל לייצר מסמכים במערכת, עלינו ראשית לייצר לקוח מכיוון שכל מסמך צריך להיות משוייך ללקוח. , או לחליפין,
בשיטה המהירה
ניתן להיכנס ליצירת מסמך, ואז ליד בחירת הלקוח ניתן ללחוץ על האייקון של הפלוס כדי לייצר לקוח בשיטה המהירה.
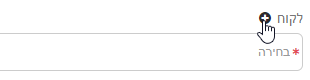
במידה ויוצרים לקוח בשיטה המהירה, תמיד ניתן להיכנס לכרטיס שלו בשלב מאוחר יותר ולהשלים את כל המידע החסר.
בשיטה המלאה
ניתן להיכנס ל"לקוחות" ואז ללחוץ על חדש או על יצירת הלקוח הראשון כדי ליצור לקוח בשיטה המלאה, עם כל האפשרויות.
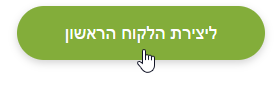
יצירת המסמך הראשון
בהתאם להגדרות החברה שלכם, iCount מאפשרת יצירת מסמכ הנהלת חשבונות. מי שהגדיר עצמו מלכ"ר או פטור, יוכל להפיק קבלות ומי שהגדיר עצמו עוסק מורשה, חברה או שותפות, יוכל גם להפיק חשבוניות מס, וחשבוניות מס קבלה.
מעבר לכך יש כמובן הצעות, חשבונות עסקה, תעודות משלוח ועוד. כל המסמכים מרוכזים תחת לחצת "מסמכים", ועמוד המסמכים יציג לנו גם את המסמכים שכבר הוצאנו (כולל אפשרות חיפוש מסמכים) וגם יאפשר לנו להפיק מסמכים חדשים. אם אין לנו עדיין מסמכים במערכת נוכל לראות שיש כפתור גדול שמאפשר לנו להפיק את המסמך הראשון.
לצורך הדוגמה, אנחנו נפיק חשבונית מס קבלה (מסמך שמכיל בתוכו גם חלקים של חשבוניות מס, וגם חלקים של קבלה. לכן, נלחץ על חדש ואז נבחר "חשבונית מס קבלה":
ומיד נוכל לראות את עמוד יצירת חשבונית מס קבלה.
1. בחירת לקוח
2. פירוט
לכל מסמך צריכה להיות לפחות שורת פירוט אחת עם תיאור, כמות ומחיר. ניתן להוסיף כמה שורות שרוצים וניתן לחסוך זמן על ידי לחיצה על מקש TAB כדי לעבור בין העמודות השונות. בסוף השורה, לחיצה נוספת על TAB תייצר שורה חדשה, וכך הלאה.
שימו לב שניתן להוסיף שורות פטורות ממע"מ על ידי סימון וי:
וכמו כן ניתן להוסיף שורות במטבעות שונים על ידי הרחבת האפשרויות של השורה בלחיצה על המשולש:
ואז בחירת המטבע והשער:
3. תשלום
בקבלות ובחשבוניות מס קבלה, עלינו לפרט כיצד הלקוח שילם לנו. ניתן לבחור את אמצעי התשלום מתוך האייקונים השונים ואז למלא את הפרטים. במיקרים בהם הלקוח משלם בכמה אמצעים שונים, ניתן לבחור יותר מאמצעי תשלום אחד.
למשל, במראה בו הלקוח שילם במזומן בלבד:
ומקרה בו הלקוח שילם רק חלק במזומן, ניתן לשנות את הסכום ואז לבחור עוד אמצעי תשלום (למשל, צ'קים):
4. הערות ושאר ההגדרות
לכל מסמך ניתן להוסיף כותרת שתופיע לאחר מכן בחיפוש המסמכים, וגם תופיע ללקוח בעת השליחה למייל, וניתן להוסיף הערות שיופיעו בתוך המסמך עצמו.
למתקדמים שבינינו, ניתן לבחור מטבע ראשי למסמך עצמו ובכך לוודא שכשיש לנו מסמכים עם יותר ממטבע אחד, יהיה גם מטבע ראשי למסמך. כך למשל ניתן להפיק מסמך עם שורות באירו, דולר ופאונד, ושמטבע המסמך עצמו יהיה בכלל ין יפני:
בכל מקרה, לחברות ישראליות הסה"כ תמיד מתורגם לשקלים מכיוון שאלה הן דרישות החוק, אבל יש אפשרות לשלוח את המסמך ללקוח בגרסת מט"ח בלבד במידת הצורך.
שליחת מסמכים ללקוח
כל המסמכים נחתמים בחתימה דיגיטלית באופן אוטומטי, וללא עלות נוספת. לכן, כל מסמך שמופק במערכת ניתן לשלוח ישירות למייל / וואצאפ בתור מקור, ואין צורך להדפיס או לתייק אותם.
לאחר הפקת המסמך, המערכת תציג את המסמך ועל המסמך יהיו מספר כפתורים:
ואם נלחץ על כפתור המייל נוכל לבחור אם לשלוח מקור או אפילו גרסה באנגלית:
וברגע שנבחר באחת האפשרויות, נוכל לראות את חלונית השליחה למייל:
אם רוצים אפשרויות נוספות לשליחה למייל כמו צירוף קבצים, כתיבת הודעה, שינוי כתובת השולח ועוד, ניתן ללחוץ על "עוד" ואז החלונית תציג אפשרויות נוספות:
לאחר השליחה למייל של הלקוח, ניתן לראות מתי המסמך נשלח, למי הוא נשלח, והאם צפו בו, על ידי לחיצה על אייקון ה"i" בעמוד תצוגת המסמך:
וככה זה נראה לאחר הלחיצה: